When placing dimensions on a drawing you find that Inventor seems to place offset dimensions unpredictably, sometimes they land to the right and other times to the left. Inevitably you end up needing to readjust the dimension to the side you intended. Is there a setting for this somewhere?

Solution:
The solution to this problem comes from understanding how the selection order influences the placement of the dimension.
If you select an entity on the left first and then one on the right, the dimension will land on the left:
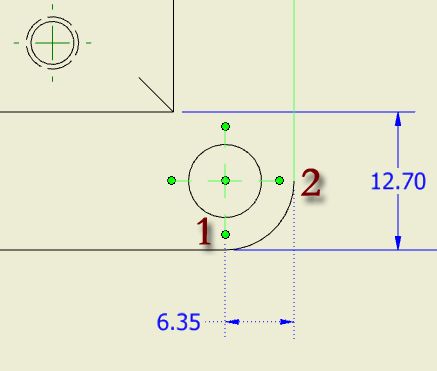
If you reverse the selection order, and choose an entity on the right first and then one on the left, the dimension will land on the right:
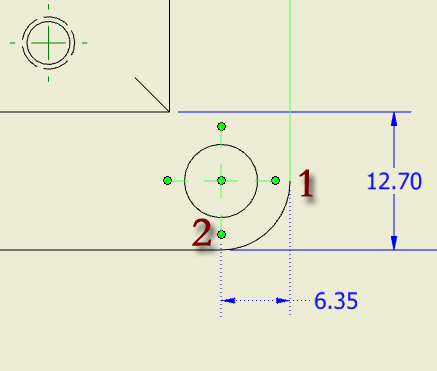
It's pretty simple once you're aware of this behavior, but even experienced users can use Inventor a long time without realizing that the selection order influences the dimension placement.
Note that if you inadvertently choose the wrong direction for the initial placement, no worries. Once you've selected the entities to dimension, and are ready to place the dimension, you can press and hold the CTRL key to have the dimension text "chase" your cursor, allowing you to redirect the dimension text location on the fly.
You can adjust the default placement behavior by going to the Tools tab > Application Options button > Drawing tab, and setting the Center dimension text on creation option. If selected this defaults the text to center, or to one side or the other (depending upon selection order) if the text won't fit. The CTRL key overrides this behavior. If this option is deselected, the CTRL key forces the dimension text to the center.