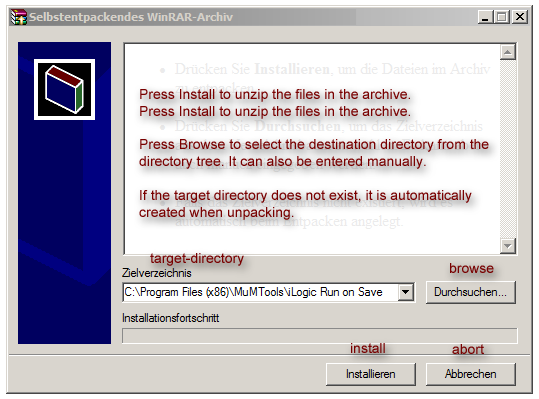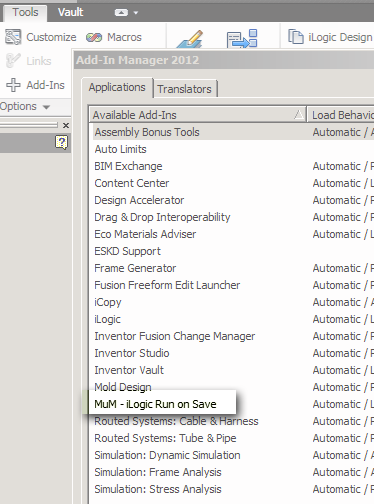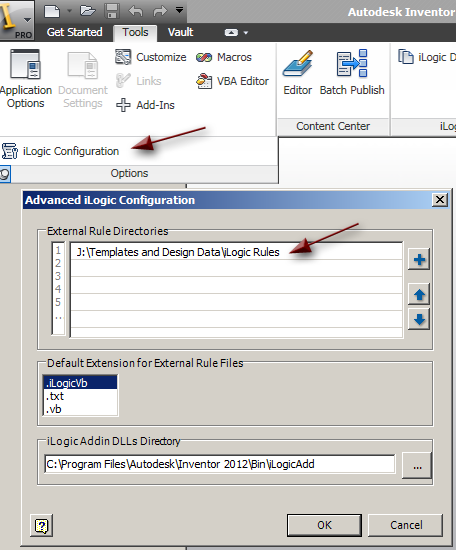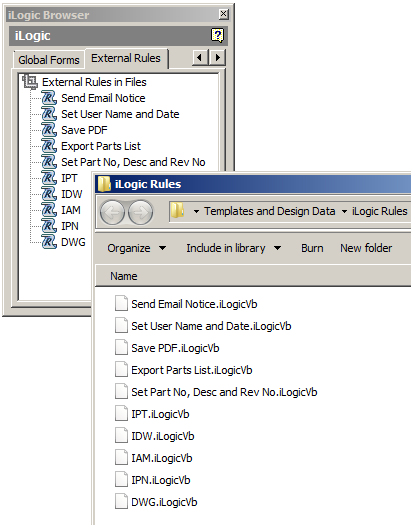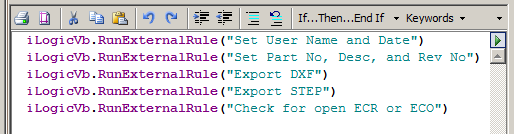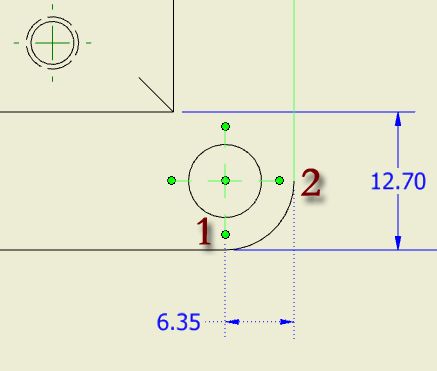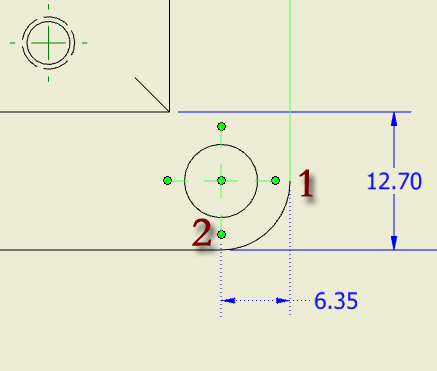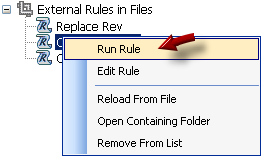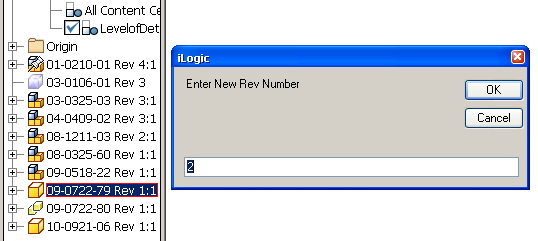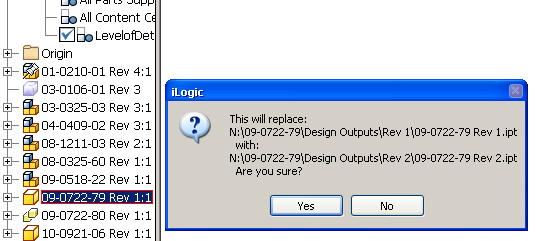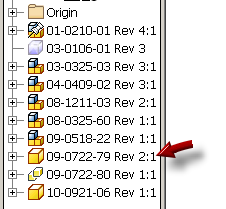You're trying to create a LOD (Level Of Detail) to use in a drawing and the component you want to show is patterned within the assembly. You've created the new LOD and suppressed all the parts but the ones you want to show. But when you try to suppress the elements in the pattern that you do not want to show they then are suppressed in the Master LOD also, and all the parts that are not patterned show up.
Is there a way to do this?
Solution:
If the pattern is being suppressed in the Master LOD, you're confusing the idea of suppressing pattern elements with suppressing the actual components. You want to expand the pattern and suppress the actual part or subassembly, rather than suppressing the element.
Keep in mind that you can pattern multiple components in a pattern so you can suppress them in the LOD individually, whereas if you suppress the pattern element you would suppress them all in the pattern (not just the LOD).
In the screen shot below:

Is there a way to do this?
Solution:
If the pattern is being suppressed in the Master LOD, you're confusing the idea of suppressing pattern elements with suppressing the actual components. You want to expand the pattern and suppress the actual part or subassembly, rather than suppressing the element.
Keep in mind that you can pattern multiple components in a pattern so you can suppress them in the LOD individually, whereas if you suppress the pattern element you would suppress them all in the pattern (not just the LOD).
In the screen shot below:
- Element 3 is suppressed as a pattern element, and is therefore suppressed in the Master LOD as well as the current LOD
- Element 4 has both patterned components suppressed in the the current LOD
- Element 5 has just the part suppressed and the subassembly set to its own LOD (called simple) in the current LOD
- Element 6 has the subassembly suppressed in the current LOD
- Element 7 has the subassembly expanded and one of the parts within it has been suppressed from the top level assembly in the current LOD, so a local or temporary LOD is created at the top level assembly and denoted by the (~1)