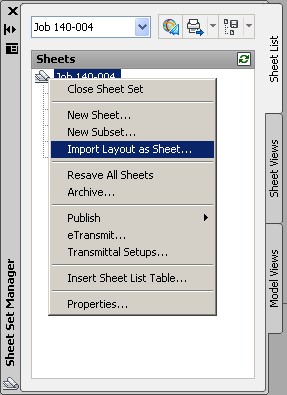You create drawing packages (sheet sets) for your engineering projects and have tried placing all of the drawings into one Inventor drawing file. The problem with this is that opening and editing this file gets slower and slower and slower as you continue working through the project, because Inventor must calculate all of the views on all of these sheets every time, even for something as simple as a text note change. Worse still, is that you've lost work when that one drawing file became corrupt and all of the sheets within it could not be accessed. Surely there is a better way, right?
Solution:
I always discourage the practice of creating Inventor drawing files with a lot of sheets in them, for the reasons mentioned above. But since Autodesk has been slow to address the need for a sheet set manager in Inventor, I've looked into using the sheet set manager in AutoCAD to manage Inventor DWG files. Note, that you can't use the AutoCAD sheet manager for Inventor IDW's unless you convert your IDW's to DWGs.
So if you create your Inventor drawings as Inventor DWG files with the idea of one part file = one drawing file, and then create general assembly files and additional details sheets as needed, you can use AutoCAD to package those files together for ease of management.
To start, Open AutoCAD and make sure you have at least one file open. This can be any file including a new blank file you don't intend to save. But you must have at least one file open to use the Sheet Set Manager.
Click the Sheet Set Manager button as shown:
With the Sheet Set Manager panel open, click the drop down as shown, and choose New Sheet Set:
Next select the Existing Drawings option and click Next:
You can then specify the details of the sheet set as shown in this example:
In the Sheet Set Properties dialog you can add additional information and create custom properties:
Here a custom property named Vendor Code has been added:

Next you'll choose the sheets (or layouts) to add. In this example I've deselected some folders that I don't want the Sheet Set Manager to look into. Other folders that are included don't contain Inventor DWG files yet, but I've included them anyway.
Clicking the Import Options button allows you to set some naming and structure options:
The Sheet Set Manager returns a list of the files it found in the locations specified. In this case I'd only finished detailing four of the components of my design, so only four DWG files existed, and they are listed in the Confirm dialog:
Once created, the sheet set (Job 140-004) is listed in the Sheet Set Manager panel, with the drawings it includes listed below:
Double clicking any of the nodes in the sheet set list opens the drawing. Keep in mind that because these files were created in Inventor, the Inventor data is protected and can edited in Inventor (although you can add AutoCAD objects to the file in AutoCAD).
For more about how AutoCAD and Inventor interact with Inventor DWG files you can search for the term DWG TrueConnect.
Here are a couple of links to get you started:
An Autodesk University class on DWG TrueConnect
A blog entry from Hagerman & Company answering questions about DWG TrueConnect
If you right-click on the top node of the sheet set, you'll see a list of options you have for working with the sheet set:
To add an new Inventor DWG to the sheet set you can right-click on the top node of the set and choose Import Layout as Sheet, and then simply browse and select an existing Inventor DWG file.
Once a new sheet has been added, you can right-click on it to Rename & Renumber it as needed. Reordering sheets is as simple as dragging them up or down in the list.
Of course there are a number of options available for publishing the sheet set as well.

A proper sheet set manager native to Inventor has been requested for a number of years. Although using AutoCAD for this might work for you if you use Inventor DWG files, users who prefer IDW files (for the smaller file sizes) still don't have a good way of doing this. If you think Autodesk needs to include a sheet set manage in Inventor use this Autodesk Feedback link to tell them about it.The more requests they get, the more likely they are to see the need for this feature, so do your part and let them know what you think.
More about working with Sheet Sets in AuotCAD: