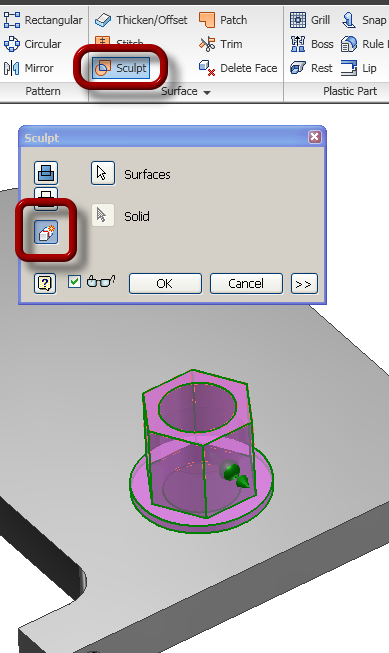Issue:
With the help of the Frame Generator you've used Inventor to successfully design a frame. The problem is in the way that Inventor creates a file for each member, and automatically sets the file name to the Part Number field. You've tried renaming part files but this seems to break more than it fixes. Isn't there anyway to get Frame Generator to cooperate and provide a Part's List that can be used for production?
Solution:
This is a bit of a process, but once you've done it a few times you'll get the hang of it. Also, keep in mind that you can set up a frame assembly template to have much of this done for you automatically in the future.
First off, for the most part you can forget about file names when using Frame Generator (FG) , and just let FG name the files as it sees fit. You do this by un-checking the File Naming checkbox as shown:
Typically the only FG files I set the name for are the frame sub assembly and the skeleton part file. Example:
UX950.iam = the container subassembly that all of the frame members will be placed in
UX950_ skeleton.ipt = the reference file that geometry is copied to. For instance when you select an edge to place a frame member, that edge is copied into the skeleton part file.
Here is a simple example I'll use to explain this better. As you can imagine there are many members of the frame that are identical, and ideally we'd like to have those members share a common part number.
Here some identical frame members (the stair treads) are shown in red.
Here the railing members are color coded to show the common members.
The first thing to do is edit the Bill of Material (BOM). Go to the Assembly tab and click the Bill of Materials button to bring up the BOM editor.
Next, let's talk a bit about the quantity columns in Inventor.
Inventor has 4 of them, Base QTY, Item QTY, Unit QTY and QTY. You can use the Choose Column button to add them to the BOM for review (this doesn't impact the parts list on the drawing).
Base QTY = length of the part (reads the G_L iProperty from the part file). Can be changed in the BOM editor.
Unit QTY= the same as Base QTY, is read only and can't be changed in the BOM editor.
Item QTY = counts the number of parts in the assembly with the same part number
QTY = Base QTY x Item QTY
To add these columns to the BOM editor you can drag and drop columns to the BOM grid. Drop the item on the header row to add. Drop it anywhere you see the black X to remove it.
Okay, let's get started. I use the Add Custom iProperty Columns button to create custom columns in order to adjust the BOM to my needs. These custom iProperties will be pushed down from the assembly and written to the part files.
I'll add two new iProperties, one called Job Number and the other Mark Number.
Once added to the BOM grid you can enter a value for the Job Number and then use the Fill function to copy it to all of the cells below it. This writes the Job Number to each file shown in the BOM.
Next I'll use the Create Expression button to create an expression in the Part Number cell of the first member in the frame.
I like to create a temporary expression using the Job Number, Stock Number, G_L and Mark Number properties. Even though the Mark Number is currently empty.
I then use the Fill function to copy the expression to all of the cells below it, just as I did when adding the Job Number. It is at this point, that I like to check and make sure the reference part that I used to select edges from for the frame is set to be Reference, so that it does not show up in the structured BOM or impact the mass properties of the assembly.
Once that is done I switch from the Model Data tab to the Structured tab and enable it if needed.
You'll notice that in the structured tab the parts are grouped by part number. This is controlled by the Part Number Merge Settings. I want this option Enabled.
Because the frame members are being merged by Part Number, and the Part Number consists of the Project Number, Stock Number and Length (G_L), I'm able to select the members with the same length as a single line item, and see them highlighted in the model. Here the tread channels of the ladder are selected:
Since all of these are the same, with none of them being mirrored or having a different hole configuration, etc. I can apply the same Mark Number to them. Adding the mark# to the Mark Number cell, automatically adds it to the Part Number, because of the expression in the Part Number cell.
I then do this for each of the common member groups as needed.
But then how do we separate out the members that are the same stock profile and the same length, but are right and left mirrors such as the sides of the platform shown?
To do this select the row, and then click the Show button at the top of the BOM editor.
This will expand the group and allow you to add Mark Numbers to each row.
For some reason, the members aren't highlighted on screen when doing this. So if the mark# needs to be something like P1L (for left) and P1R (for right) I'll typically just mark them both as P1 at first, and then flip back to the Model Data tab and determine which is the right and which is the left, and then adjust the mark numbers as needed.
Once the mark #'s are set, use the Clear button at the top of the BOM editor to collapse the group.
Okay, so once I have the mark numbers set for all of the members, I'll then adjust the part number expression to use only the Project# and Mark#.
Here the top cell has been adjusted and I used a dash to combine the project# and the mark#.
Then I use the fill function to copy the expression to all of the other part number cells.
Then I'll click on the Part Number header in the grid to sort by part number. You can also use the Sort button at the top of the BOM editor dialog box.
Once sorted, I'll use the Renumber button to update the Item numbers.
And then I'll add expressions to the Description field to adjust them as needed.
Here is an idea of what the BOM would look like when done. Notice how the quantity columns reflect different values now. The icons on the far left with the different length bars and an arrow, indicate the merged rows.
And finally, I'll use a balloon style that calls the Part Number and the Item QTY properties as shown:
 |
| Click to Enlarge |